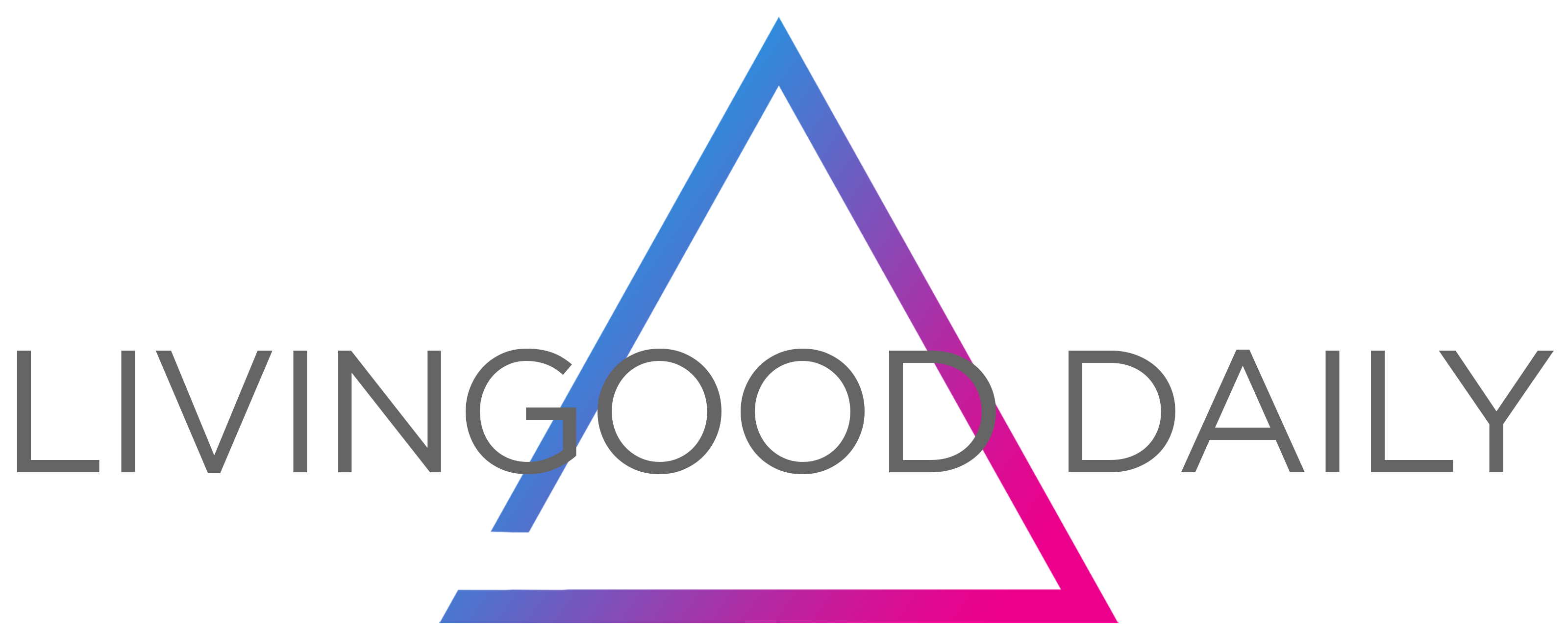How to make changes to your Livingood Daily Supplement SubscriptionsUpdated 6 months ago
Our goal is that you, as the customer, would be able to make any and all changes you'd like on your monthly Subscriptions. You are in control of your subscription which means you can cancel or manage your account without the help of our support team.
Click the title below to be taken to the instructions:
- Change your processing date
- Change the quantity of your order
- Skip or remove only one item on the same subscription id
- Merge subscriptions to save on shipping costs
- Cancel your subscriptions
- Update your shipping address and payment information
- How to add/view one-time or additional subscription items to your existing subscription
How to change your processing date or frequency (30, 60, or 90 days)
- Log in to your account
- Click "Supplement Subscriptions"
- Click "View Details" of the Subscription you would like to update

- To change the date, click reschedule.

- A calendar will slide out from the right-hand side of your screen (on a desktop). Simply select the date you would like to be charged next and click "Confirm" at the bottom of the screen.
- A calendar will slide out from the right-hand side of your screen (on a desktop). Simply select the date you would like to be charged next and click "Confirm" at the bottom of the screen.
- To change the frequency (30, 60, or 90 days), scroll down to the subscription plan box on the details page.
- Click Edit.
- A calendar will slide out from the right-hand side of your screen (on a desktop). Simply select the frequency you would like and click "Confirm" at the bottom of the screen.

How to change the quantity of an individual supplement
- Log in to your account
- Click "Manage Subscriptions"
- Click "View Details" of the Subscription you would like to update

- Click Edit next to the item you'd like to change

- Update the quantity with the - or + buttons.

- Select "Update" to save the changes made.
How to remove one item or skip one shipment under a subscription id
- Log in to your account
- Click "Manage Subscriptions"
- Click "View Details" of the Subscription you would like to update

- Click "Edit" next to the item you'd like to skip or remove

- A pop-up window will give you the option to "Remove"

- When you click "Remove" you will have the option to remove the product one time or remove it from the subscription altogether

How to merge subscriptions to save on shipping costs
In order for your orders to ship together and save on shipping costs, the orders will need to appear under the same subscription id or "contract." In other words, the supplements showing in the same box on your Manage Subscriptions page will ship together.
- Log in to your account
- Click "Manage Subscriptions"
- Click "Merge Subscriptions" at the top of the page

- You are only able to merge items that are running on the same frequency (30, 60, or 90 days). CLICK HERE to see how to change your frequency
- Select the shipping address
- Select the subscriptions you want to merge
- Choose the date you would like your next order
- Select "Confirm"
- Log in to your account
- Click "Manage Subscriptions"
- Click "View Details" of the Subscription you would like to update

- At the bottom of the page, you will have the option to Cancel your subscription
- When you click "Cancel Subscription," a box will pop up for you to give the reason you want to cancel. A second box will give you the option to provide further feedback.
- Continue through the screens until you hit the final confirmation link to "Cancel Subscription"
How to update your shipping address or payment information
- Log in to your account
- Click "Manage Subscriptions"
- Click "View Details" of the Subscription you would like to update. (Note: at this point, you will have to update each subscription contract individually.)

- At the bottom of the page, you will have the option to edit your Shipping Address or Update your payment details

- You will be able to update your Shipping Address in the box that pops up. You can check a box to update the address on all of your subscriptions if necessary.
- When you select to update your payment information, this box will pop up. Click "Send Email" and be sure to check your spam/promo folder if you don't see the email! Follow the link in the email to update your payment details.

How to add/view one-time or additional subscription items to your existing subscription
- Log in to your account
- Click "Manage Subscriptions"
- Click "View Details" of the Subscription you would like to add the one-time order to

- Underneath your active subscription, you will see our supplements. You can search for your desired product by clicking "See More Products" or scroll through the options.

- Select "Add" underneath the picture to add this product as a one-time purchase or a subscription.
- Once confirmed and added, you will see the one-time added item (or subscription if you chose that option) in your active subscription customer portal (as pictured below)

Was this article helpful?
Yes
No